How to Create a Business Manager Account
Here's a step-by-step guide on how to create a Business Manager Account
What is Business Manager? Why is it important?
Facebook Business Manager is a must-have for any serious advertiser.
Business Manager is a Facebook tool that helps organize and manage your business. Think of Business Manager as a big folder that allows you to organize your pages, ad accounts, etc!
Here's why it's important:
It allows Eventbrite Boost to properly track purchases that come as a result of your campaign via offline conversion tracking.
Facebook allows to you to advertise people who look like your email subscribers, but only if your Facebook Ad Account is in a Business Manager account. These are called "Lookalike Audiences" based on contact lists.
Facebook allows you to auto-retarget cart abandoners with personalized ads, but only if your Facebook Ad Account is in a Business Manager account. These are called Dynamic Ads.
It simplifies sharing access to ad accounts and Facebook pages across team members.
It simplifies creating different assets like Facebook ad accounts and pixels.
Facebook allows you to advertise to your email subscribers, but only if your Facebook Ad Account is in a Business Manager account. These email subscribers are called "Custom Audiences." They're based on contact lists.

Business Manager makes it incredibly easy to monitor & share Facebook assets.
You need Business Manager to access the best advertising tools Facebook has to offer.
How to Create a Business Manager Account
A video walkthrough of this guide can be found here:
Step 1: Begin Account Creation on the Business Manager Overview Page
To create a Business Manager account, visit the following link: Create My Business Manager Account
If you're unattached to a Business Manager account, begin by pressing "Create Account."
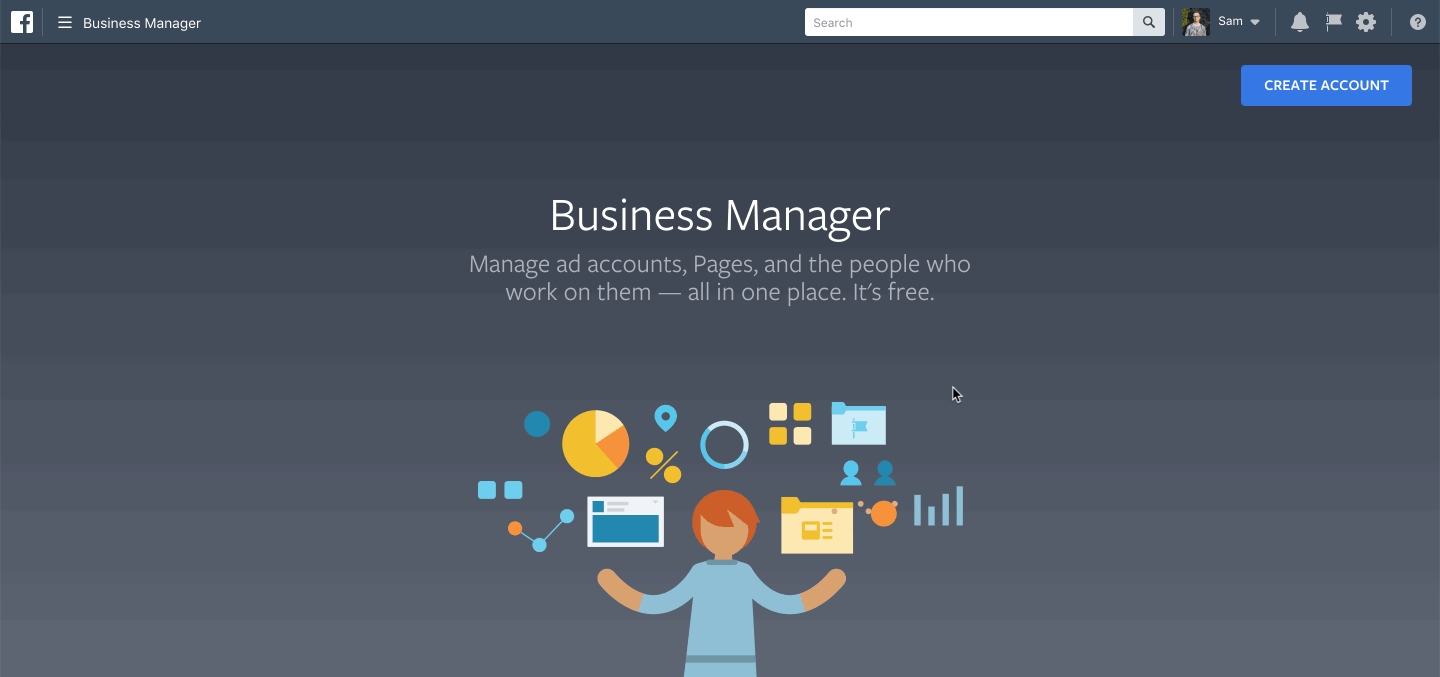
If you're attached to a Business Manager account, begin by pressing "Create Business."
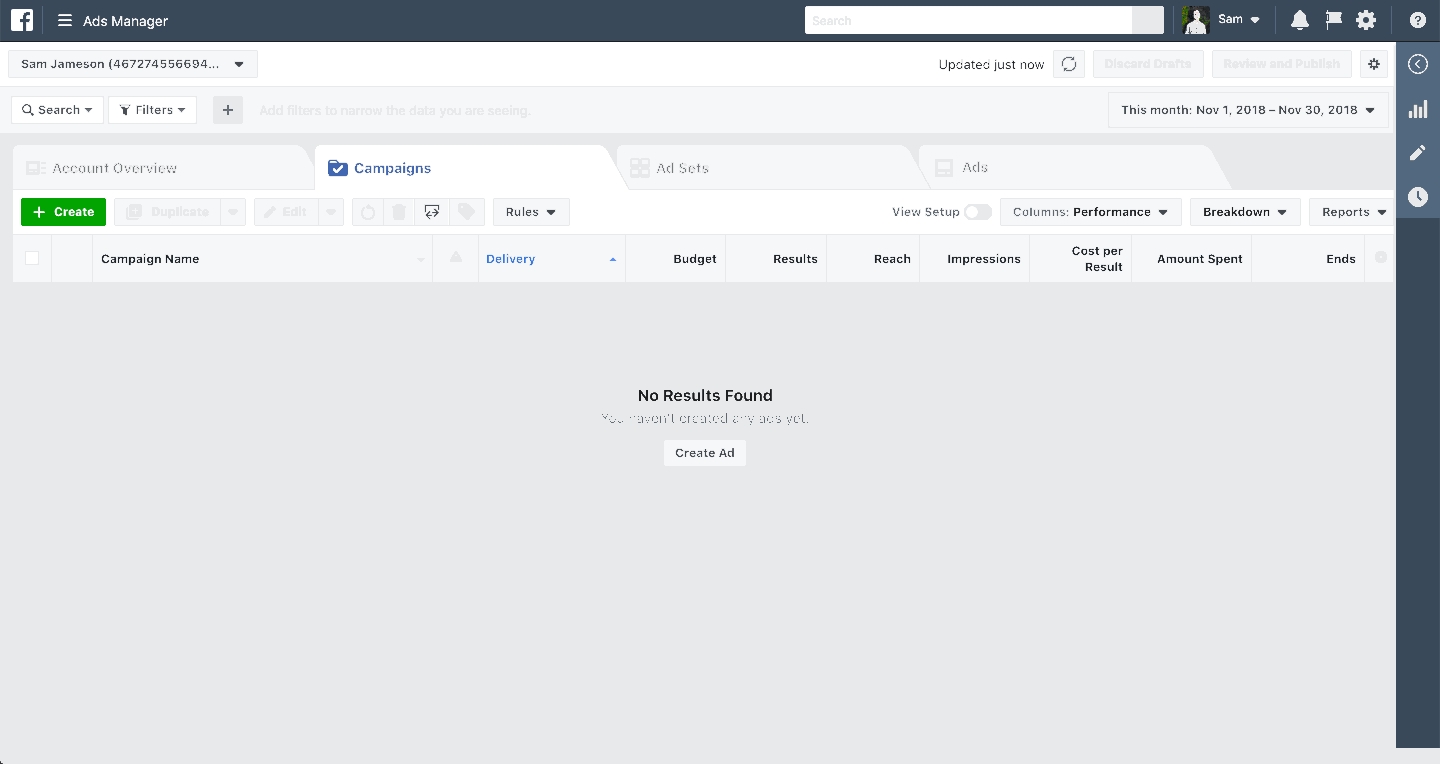
Step 2: Add Your Business Details
Provide Facebook with as much information as you can about your business. This helps Facebook know you are a real human running ads on their platform.

Step 3: Add your Ad Account to Business Manager
You will now want to add an existing Ad Account to Business Manager or create a new Ad Account in Business Manager.
You can do so in the "Ad Accounts" tab of "Business Settings" in Business Manager.
Pressing the Add button will prompt you to add an existing Ad Account or create a new one.

Add an Ad Account in Business Manager
If you'd like to create a new Ad Account, review the steps in the following support article:
If you have an existing Ad Account, press the Add an Ad Account button and enter your Ad account ID:

Enter your Ad account ID
Locate your Ad Account ID by navigating to settings in Ads Manager.
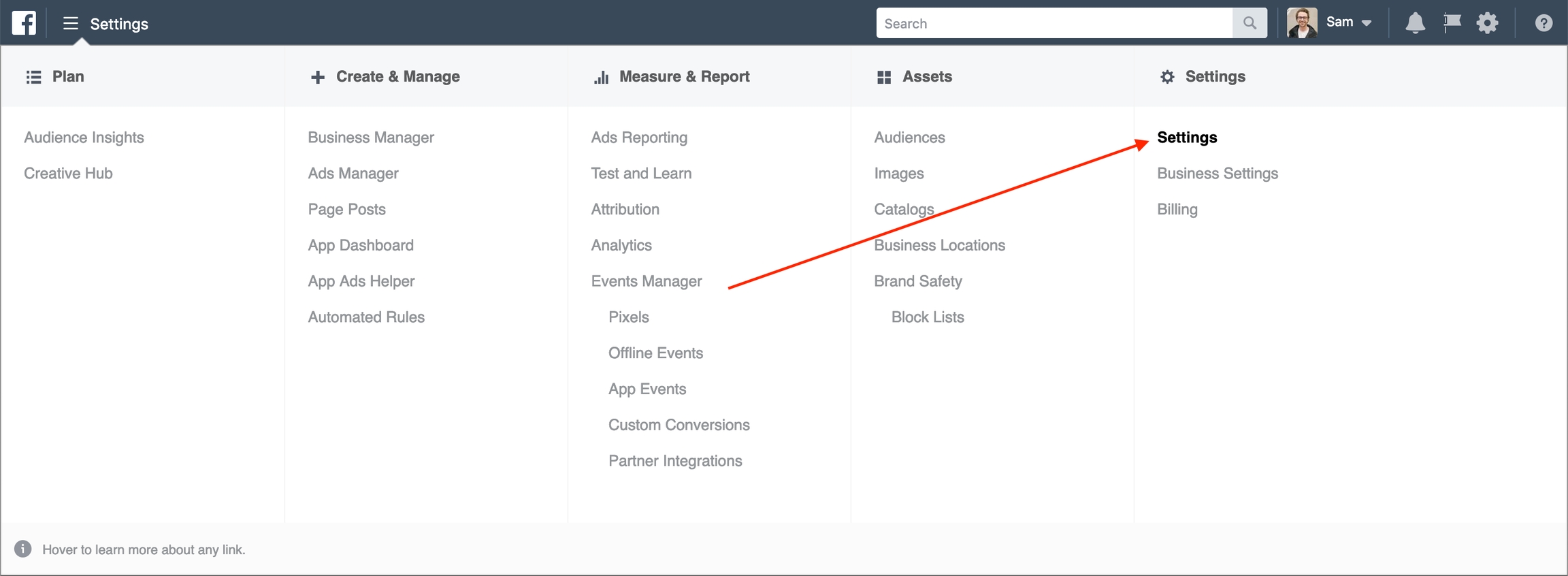
Choose the ad account you want to add to your Business Manager account via the dropdown. The ID of that ad account should show up in the highlighted area below.

Paste this ID in the "Add Ad Account" section (see two graphics above for reference) to link your ad account to a Business Manager account!

You can only use Custom Audiences from emails if the ad account is in a Business Manager Account. The same goes for Lookalike Audiences from emails.
If you can't add an ad account to a Business Manager:
The ad account you're trying to add may have already been added by another business. An ad account can only be owned by one Business Manager. Request access to the ad account.
You've already added a personal ad account to Business Manager. You can only add one ad account from your personal Facebook account into Business Manager. Create a new ad account in Business Manager or request access to another ad account.
You've reached the five ad account limit for your business. There's currently no available option to request additional ad accounts. Your ad account limit increases based on your advertising spend.
Step 4: Assign People and Roles to your Ad Account
Only people assigned to the ad account can use it. This includes you, too.
Assign people to the ad account by pressing the "Add People" button:

Add people to your ad account by pressing "Add People"
After you select the people you want to add, choose what access level they receive.
We recommend choosing Admin Access by checking the toggle next to Manage Add Account.

Assign people to your ad account and choose their access level.
Step 5: Claim a Facebook Page or Create a New Facebook Page in Business Manager
You will now want to claim an existing Facebook Page in your Business Manager or create a new Facebook Page in Business Manager.
This is because every Business Manager account needs to have a primary Page.
A primary Page is the first Page you add to your Business Manager.
A primary Page is required if you want to use Custom Audiences or Lookalike Audiences.
You can add a primary Page in the Pages tab of Business Settings in Business Manager.
Pressing the Add button will prompt you to add an existing Facebook Page or create a new one.

Adding or claiming an existing Facebook Page in Business Manager
If you use the Add a Page option, you must be the admin of the page you input to make it your primary Page in Business Manager. Type in the page name to complete the process.

Adding a Facebook Page you are the admin of in Business Manager
If you use the Create a New Page option, you'll be guided through the steps of making a new Facebook Page.

Creating a new facebook page in business manager
Step 6: Assign People and Roles to your Facebook Page
Only people assigned to the Facebook Page can use it. This includes you, too.
Assign people to the Facebook Page by pressing the Add People button:

Add people to your Facebook Page by pressing "Add People"
After you select the people you want to add, choose what access level they receive.
We recommend choosing Admin Access by checking the toggle next to Manage Page.

Assign people to your ad account and choose their access level.
If you don't want to grant the user this permission, check the toggle next to Create Ads under Standard Access instead.
Step 7: Add Other Relevant Facebook Pages to Business Manager
You'll want to add in the other Facebook Pages you plan to utilize after you claim your primary Page.
If you are not an Admin of these Facebook Pages, use the Request Access to a Page option instead.
You can learn how to request Access to a Page by reading the below article:
Step 8: Create a Facebook Pixel or Find Your Existing Facebook Pixel(s) [Optional]
This step is optional but highly recommended. You can learn more about pixels here:
First select Data Sources, followed by Pixels.
Select Pixels under Data Sources in Business Settings.
Then press Add and create a Facebook Pixel.
Creating your pixel by pressing Add and inputting in a pixel name.
Step 9: Assign People, Roles, and Assets to your Pixel [Optional]
This step is optional but highly recommended.
This is the easiest step to forget. So please make sure to do it!
Assign yourself and your team members to your pixel by pressing Add People.
Add people to your pixel by pressing Add People and setting permissions.
Then assign your Facebook Pixel to your Ad Account by pressing Add Assets.
Add your Ad Account to your Pixel by pressing Add Assets.
You can find your Facebook Pixel ID next to your Pixel Name.
The location of your Facebook Pixel ID in Business Manager
This will come in handy for installing your Facebook pixel on a platform like Eventbrite or Shopify.
Last updated
Was this helpful?